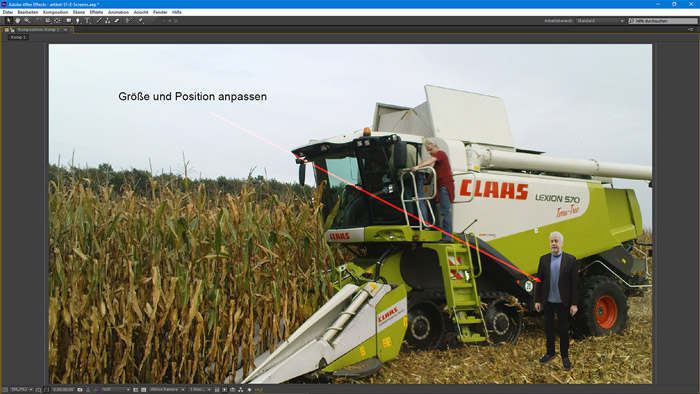Workshop: Greenscreen ausstanzen in Adobe After Effects
Grunds├Ątzlich ist ein Chroma-Keying mit vielen Programmen machbar. Teilweise gibt es hier aber erhebliche Unterschiede. Schnittprogramme wie Adobe Premiere Pro, Grass Valley Edius und andere haben in der Regel nur ein rudiment├Ąres Keying-Werkzeug an Bord, das meist nicht zu guten Ergebnissen f├╝hrt. Bei Edius bietet das kostenpflichtige Roboskey eine Alternative, f├╝r Adobe Premiere ist es After Effects. Weiterhin gibt es Nuke oder Fusion, um nur einige zu nennen. Wir bleiben f├╝r diesen Ratgeber bei Adobe After Effects.
Den kompletten Ratgeber zum Thema lesen Sie in der brandneuen VIDEOAKTIV 6/2020, die ab sofort am Kiosk liegt und hier auch als eMagazin direkt in PDF-Form gekauft werden kann. Nat├╝rlich kann man das neue Heft wie ├╝blich auch ganz klassisch als Print-Variante versandkostenfrei bestellen.
Chroma-Keying in Adobe After Effects
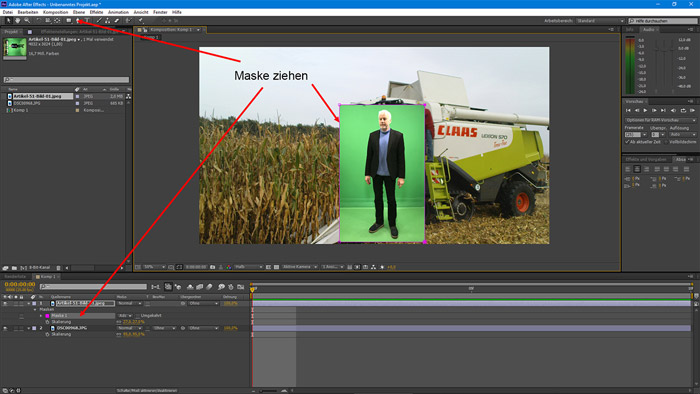 1. Wichtig ist zu verstehen, was ein Chroma Key ├╝berhaupt ist. Es ist eine bewegte Maske, die sich durch Schwarz und Wei├č ausdr├╝ckt. Das Schwarz ist durchsichtig, das Wei├č enth├Ąlt den Inhalt. Man importiert also das Material mit dem Gr├╝n in After Effects und ebenso das gew├╝nschte Hintergrundbild. Zun├Ąchst zieht man um die Person eine Maske, die alle Bewegungen der Person mit verfolgt (gegebenenfalls muss man die Maske mit den Keyframes ein wenig nachf├╝hren). Somit schlie├čt man alles andere um das freizustellende Objekt aus.
1. Wichtig ist zu verstehen, was ein Chroma Key ├╝berhaupt ist. Es ist eine bewegte Maske, die sich durch Schwarz und Wei├č ausdr├╝ckt. Das Schwarz ist durchsichtig, das Wei├č enth├Ąlt den Inhalt. Man importiert also das Material mit dem Gr├╝n in After Effects und ebenso das gew├╝nschte Hintergrundbild. Zun├Ąchst zieht man um die Person eine Maske, die alle Bewegungen der Person mit verfolgt (gegebenenfalls muss man die Maske mit den Keyframes ein wenig nachf├╝hren). Somit schlie├čt man alles andere um das freizustellende Objekt aus.
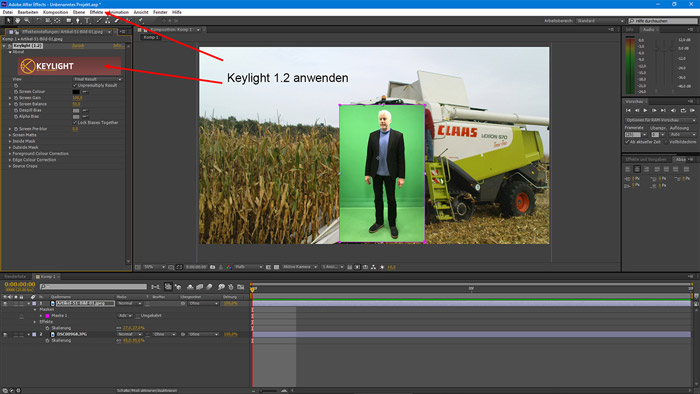 2. Anschlie├čend wechselt man via "EFFEKTE/KEYS" auf das Modul "Keylight 1.2". Beim Ausw├Ąhlen der Farbe (Gr├╝n) dr├╝ckt man die STRG-Taste. Damit nimmt After Effects automatisch einen Bereich von 5 Pixeln um den Klickpunkt herum und bildet einen Durchschnitt. Wenn das Gr├╝n nicht sauber ausgeglichen ist, klickt man an eine beliebige Stelle in die Mitte, der leicht unterschiedlichen Gr├╝nt├Âne.
2. Anschlie├čend wechselt man via "EFFEKTE/KEYS" auf das Modul "Keylight 1.2". Beim Ausw├Ąhlen der Farbe (Gr├╝n) dr├╝ckt man die STRG-Taste. Damit nimmt After Effects automatisch einen Bereich von 5 Pixeln um den Klickpunkt herum und bildet einen Durchschnitt. Wenn das Gr├╝n nicht sauber ausgeglichen ist, klickt man an eine beliebige Stelle in die Mitte, der leicht unterschiedlichen Gr├╝nt├Âne.
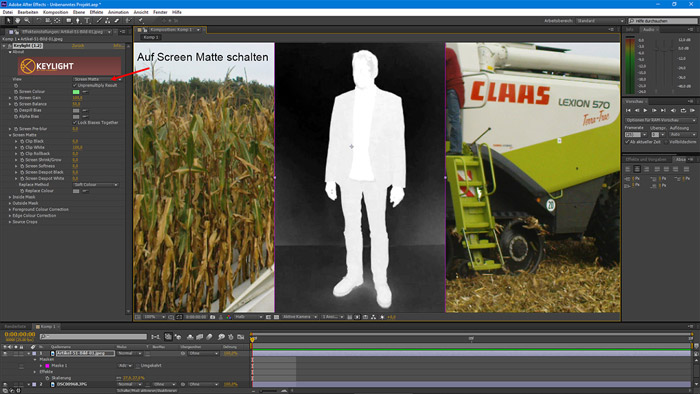 3. Hat man das erledigt, stellt man im Anschluss unter "VIEW" die Auswahl von "FINAL RESULT" auf "SCREEN MATTE". Damit wird der ausgestantze Bereich und das Objekt in Schwarz/Wei├č dargestellt. Nun ├Âffnet man unter dem Punkt "SCREEN MATTE" die Optionen.
3. Hat man das erledigt, stellt man im Anschluss unter "VIEW" die Auswahl von "FINAL RESULT" auf "SCREEN MATTE". Damit wird der ausgestantze Bereich und das Objekt in Schwarz/Wei├č dargestellt. Nun ├Âffnet man unter dem Punkt "SCREEN MATTE" die Optionen.
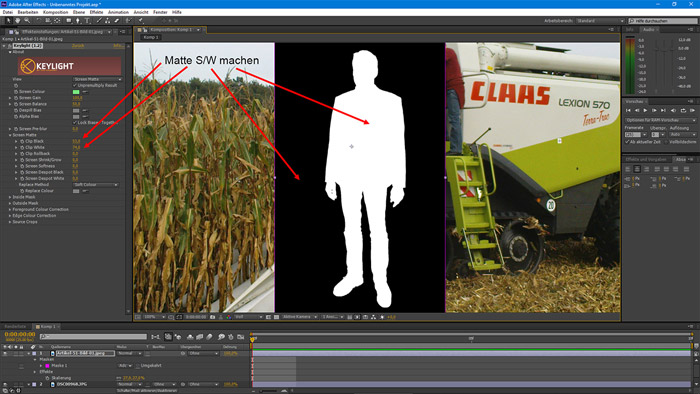 4. Mit "CLIP BLACK" und "CLIP WHITE" versucht man nun die Person oder das Objekt m├Âglichst wei├č zu bekommen und das Gr├╝n, also den Hintergrund (ist jetzt schwarz) m├Âglichst schwarz.
4. Mit "CLIP BLACK" und "CLIP WHITE" versucht man nun die Person oder das Objekt m├Âglichst wei├č zu bekommen und das Gr├╝n, also den Hintergrund (ist jetzt schwarz) m├Âglichst schwarz.
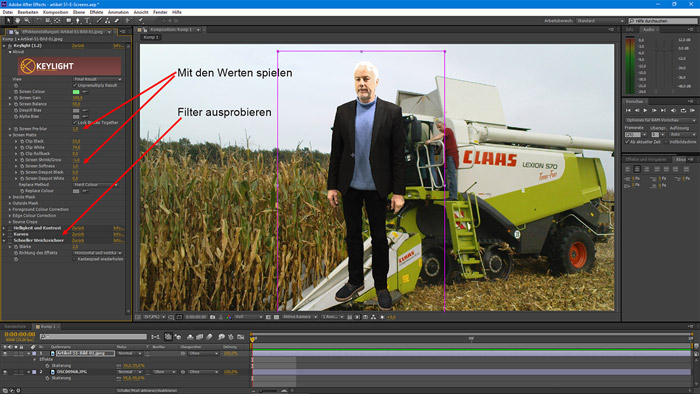 5. Den "PRE BLUR" stellt man auf 0,5 bis 1 Pixel. Die "REPLACEMENT METHOD" funktioniert am besten mit "HARD COLOR", alternativ kann man es mit "SOURCE" probieren. "SCREEN SHRINK" stellt man auf circa. -3 Pixel. "SCREEN SOFTNESS" sieht oft mit 1 Pixel gut aus. Mit den anderen Parametern kann man spielen, jedoch reichen oben genannte Einstellungen meistens aus, um einen guten Key zu erhalten. Bleiben die krausen Haare, empfiehlt es sich den "SHRINK" so weit herunterzudrehen, bis sie glatt sind. Das sieht zwar etwas komisch aus, aber besser als Flimmern ist es allemal.
5. Den "PRE BLUR" stellt man auf 0,5 bis 1 Pixel. Die "REPLACEMENT METHOD" funktioniert am besten mit "HARD COLOR", alternativ kann man es mit "SOURCE" probieren. "SCREEN SHRINK" stellt man auf circa. -3 Pixel. "SCREEN SOFTNESS" sieht oft mit 1 Pixel gut aus. Mit den anderen Parametern kann man spielen, jedoch reichen oben genannte Einstellungen meistens aus, um einen guten Key zu erhalten. Bleiben die krausen Haare, empfiehlt es sich den "SHRINK" so weit herunterzudrehen, bis sie glatt sind. Das sieht zwar etwas komisch aus, aber besser als Flimmern ist es allemal.